6.1.6演示文稿的录入与编辑
在熟悉了powerpoint 2010 之后,用户就可以制作新的演示文稿了,并且可以向演示文稿中添加新的幻灯片,然后向空白的幻灯片里添加文本,插入图片、表格、多媒体文件。
1、 在幻灯片中添加文本
在幻灯片中添加文本,包括在占位符中添加文本和插入文本框后再添加文本两种方式。
(1)在占位符中添加文本。
幻灯片中占位符如图6.1.13所示,在其上单击一下就可以直接输入文本。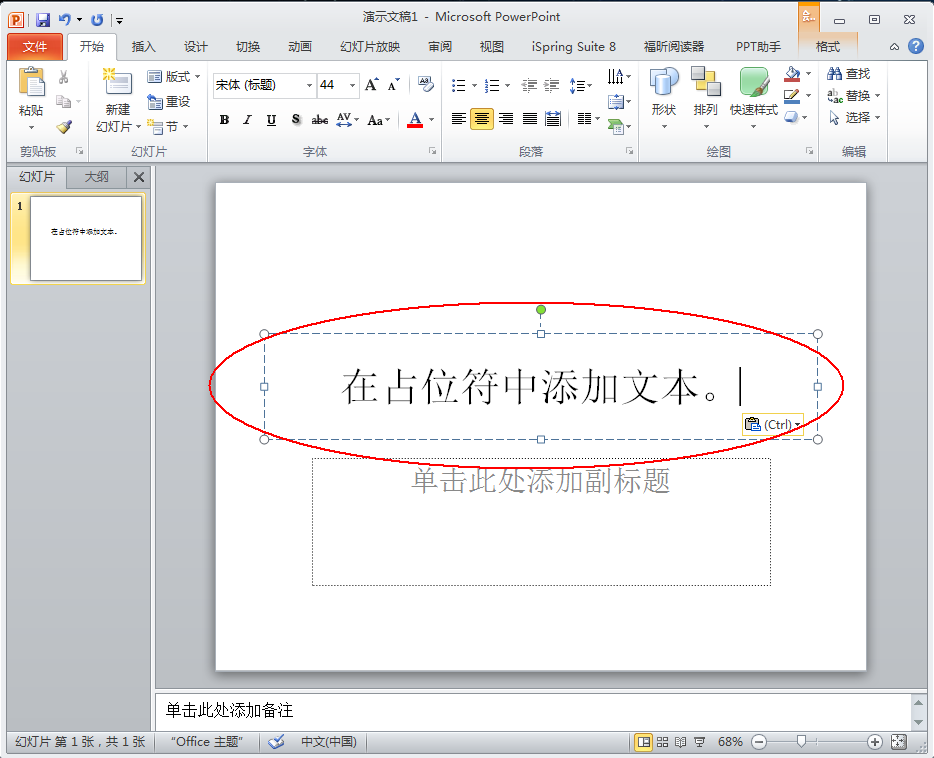
图6.1.13
(2)使用文本框添加文本。
使用文本框添加文本,首先选择菜单命令“插入”→“文本框”→“水平”/“垂直“的文本框,然后就可以在文本框中添加文本了,效果如图6.1.14所示。
图6.1.14
2、 在幻灯片中插入图片
在幻灯片中插入图片对象,可以丰富幻灯片的视觉内容,引起观众的兴趣。在power point 2010 中,用户可以插入的图片类型有剪贴画和来自文件的图片两种。
(1)插入剪贴画的方法是菜单命令选择“插入”→“剪贴画”,会打开“剪贴画”窗格,然后在“剪贴画”窗格里找到想要的图片插入就可以了,如图6.1.15所示。
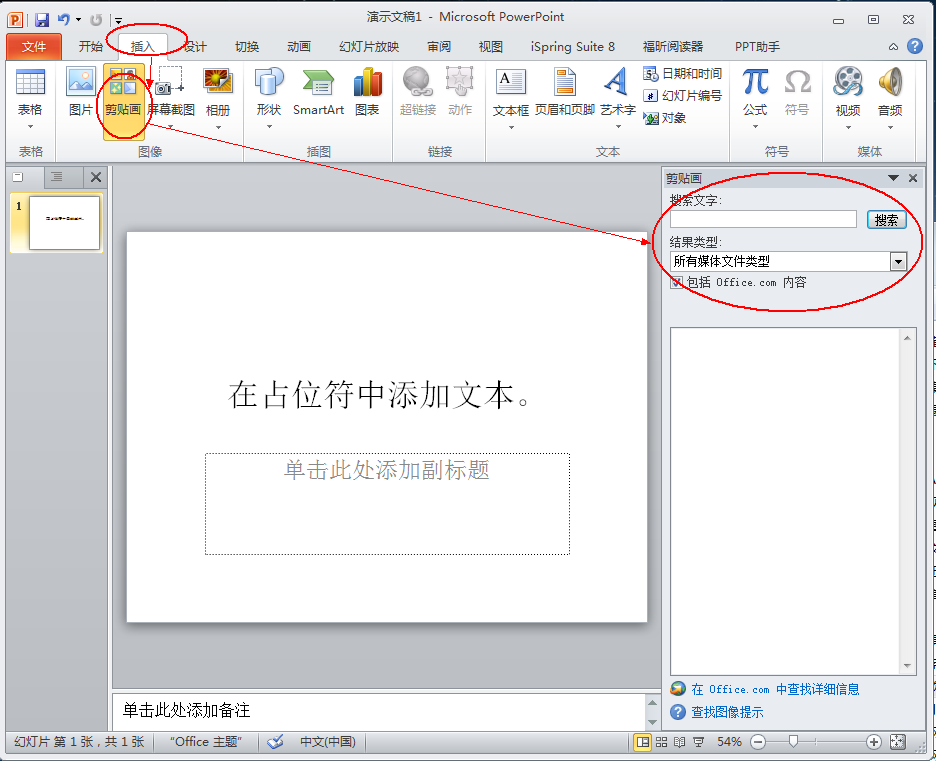
图6.1.15
(2)插入来自文件的图片方法是选择菜单命令“插入”→“图片”,打开”插入图片“对话框,如图6.1.16所示,再从电脑里找到图片,然后单击”插入“按钮即可。
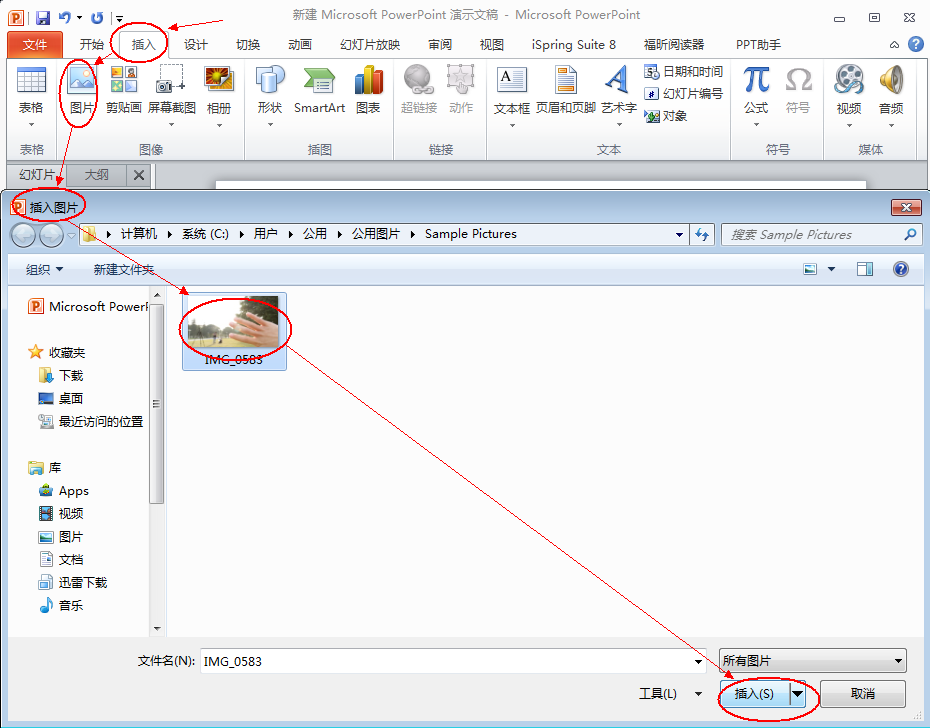
图6.1.16
3、 在幻灯片中插入表格
在幻灯片中适当插入表格,也可以使演示文稿达到图文并茂的效果。在幻灯片中插入表格的具体步骤如下:
(1)选择菜单命令“插入”→“表格”→“插入表格”,弹出如图6.1.17所示的”插入表格“对话框。
图6.1.17
(2)在对话框中设置表格的行列数,单击“确定”按钮,即可在幻灯片中插入表格,表格中可直接输入文本。Powerpoint中的表格和word一样,可完成表格的大小、边框、对齐方式、合并和拆分单元格等操作设置,插入表格的效果如图6.1.18所示

图6.1.18
4、 在幻灯片中插入多媒体文件
除了可以在幻灯片中插入文本、图片和表格外,还可以插入多媒体文件,例如,声音和影片等。
(1)插入声音。在幻灯片中插入声音的具体操作步骤如下:
选择菜单命令“插入”→“音频”工具,弹出“插入音频”对话框,如图6.1.19所示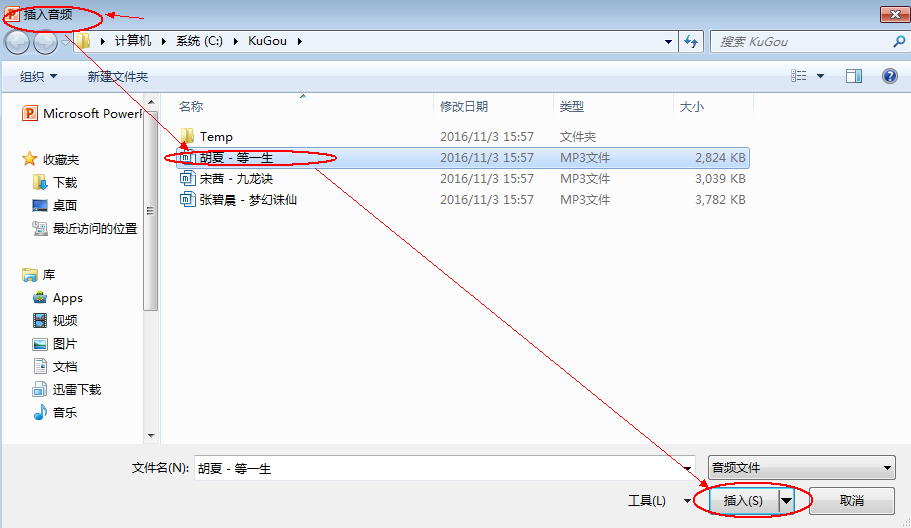
图6.1.19
在该对话框中找到需要插入的声音文件,单击确定“按钮”,就会在当前幻灯片上出面音频图标,如图6.1.20所示
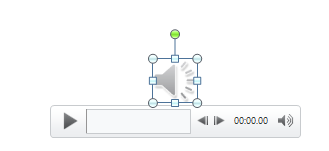
图6.1.20
(2)插入影片。在幻灯片中插入影片的具体操作步骤如下:
选择菜单命令”“插入”→“视频”工具,就会弹出“插入视频文件”对话框,如图6.1.21所示
图6.1.21
在该对话框中找到需要插入的影片文件,单击“插入”按钮,就会在当前幻
灯片上出现如图6.1.22

图6.1.21
