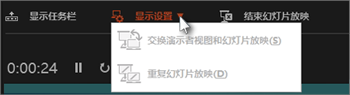演示者视图已获得了显著改进。 如果你使用的是 PowerPoint 2013 或 PowerPoint 2016,则只需连接监视器,PowerPoint 会自动设置它。 在演示者视图中,你可以在演示时看到你的备注,而观众只能看到你的幻灯片。
在 PowerPoint 幻灯片窗口底部,选择“幻灯片放映”。
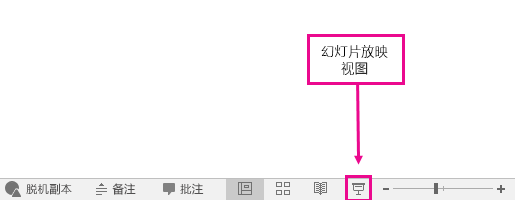
 ,然后选择“显示演示者视图”。
,然后选择“显示演示者视图”。
你可以在演示者视图中执行下列操作:
若要移动到上一张或下一张幻灯片,请选择“上一张”或“下一张”。
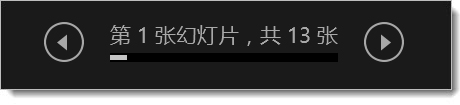
若要查看演示文稿中的所有幻灯片,请选择“查看所有幻灯片”。
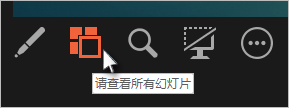
提示 您将看到演示文稿中所有幻灯片的缩略图(如下所示),这样在放映时易于跳转到特定幻灯片。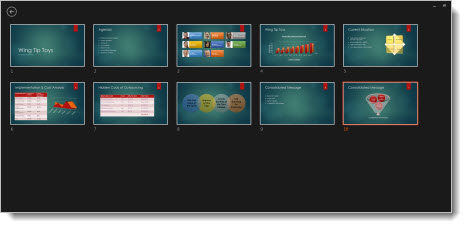
若要近距离查看幻灯片中的细节,请选择“放大幻灯片”,然后指向你要查看的部分。
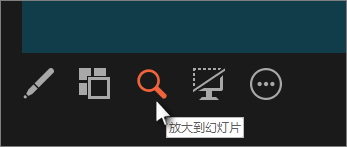
若要在演示时指向幻灯片或在幻灯片上书写,请选择“笔和激光笔工具”。
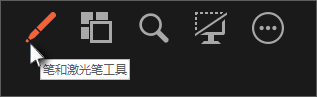
若要在演示文稿中隐藏或取消隐藏当前幻灯片,请选择“变黑或还原幻灯片放映”。
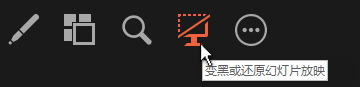
演示者视图自动扩展到投影仪或外部监视器,但是,你可以根据需要切换监视器。