4.b 将同一演示文稿中进行纵向和横向幻灯片旋转
在 PowerPoint 2013 和更高版本中,幻灯片版式默认设置为横向。当前,不能在同一个演示文稿中同时包含横向幻灯片和纵向幻灯片。
但是,可通过将两个独立的演示文稿链接在一起(一个演示文稿中的幻灯片横向,一个演示文稿中的幻灯片纵向)来让一个演示文稿中看起来同时包含横向幻灯片和纵向幻灯片。
相关主题:切换到纵向幻灯片方向。
创建从纵向演示文稿到横向演示文稿的链接
在第一个演示文稿中,选择要用于链接到第二个演示文稿的文本或对象。
在“插入”选项卡上,选择“动作”。
在“动作设置”框中的“单击鼠标”选项卡或“鼠标悬停”选项卡上,选择“超链接到”,然后从列表中选择“其他 PowerPoint 演示文稿”。
在“超链接到其他 PowerPoint 演示文稿”框中,选择第二个演示文稿,然后选择“确定”。
在“超链接到幻灯片”框中的“幻灯片标题”下,选择要链接到的幻灯片,然后选择“确定”。
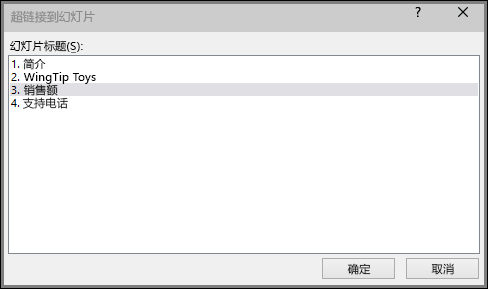
在“动作设置”对话框中选择“确定”。
从纵向演示文稿链接回横向演示文稿
在第二个演示文稿中,选择要链接回到第一个演示文稿的文本或对象。
在“插入”选项卡上,选择“动作”。
在“动作设置”框中的“单击鼠标”选项卡或“鼠标悬停”选项卡上,选择“超链接到”,然后从列表中选择“其他 PowerPoint 演示文稿”。
在“超链接到幻灯片”框中的“幻灯片标题”下,选择要链接到的幻灯片,然后选择“确定”。
在“动作设置”对话框中选择“确定”。
最后修改: 2015年10月1日 星期四 22:14
