5. 在 PowerPoint 中为任务选择正确的视图
你可以用各种方法查看 PowerPoint 幻灯片,具体取决于手头上的任务。有些视图最适合创建演示文稿,有些适合讲解演示文稿。
你可以在“视图”选项卡上查找不同的 PowerPoint 视图,如下所示。
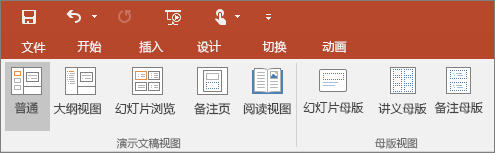
还可以在幻灯片窗口底部右侧的任务栏查找最常用视图,如下所示。

用于创建演示文稿的视图
“普通”视图
从幻灯片窗口底部的任务栏  中,或者从功能区上的“视图”选项卡中,您可以转到“普通”视图。
中,或者从功能区上的“视图”选项卡中,您可以转到“普通”视图。
创建幻灯片最常使用的是“普通”视图。下面的“普通”视图显示了位于左侧的幻灯片缩略图,显示了一个显示当前幻灯片的大窗口,并在当前幻灯片下面显示了一个可供您为该幻灯片键入演讲者备注的区域。
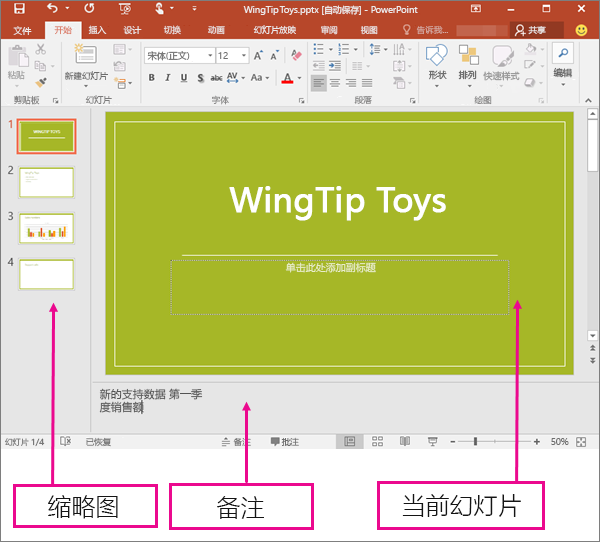
幻灯片浏览视图
从幻灯片窗口底部的任务栏  中,或者从功能区上的“视图”选项卡中,你可以到达“幻灯片浏览”视图。
中,或者从功能区上的“视图”选项卡中,你可以到达“幻灯片浏览”视图。
“幻灯片浏览”视图(下面)按缩略图沿水平方向连续显示演示文稿中的所有幻灯片。幻灯片显示视图非常适合重新组织幻灯片 – 只需单击并将幻灯片拖到新位置即可,或者添加区域以按有意义的组来组织幻灯片。
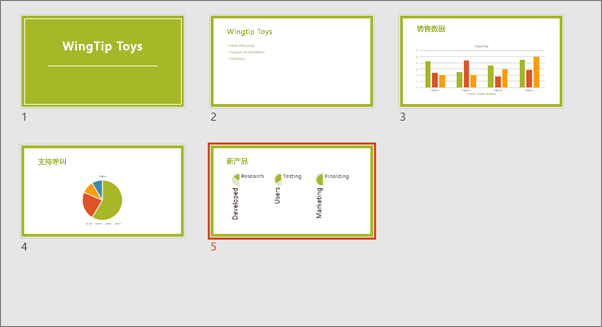
有关区域的详细信息,请参阅使用区域按组来组织幻灯片。
备注页视图
你可以使用幻灯片窗口底部的“备注”按钮  来显示或隐藏演讲者备注,或者可以从功能区上的“视图”选项卡中到达“备注页”视图。
来显示或隐藏演讲者备注,或者可以从功能区上的“视图”选项卡中到达“备注页”视图。
“备注”窗格位于幻灯片窗口的下面。 你可以打印备注或在发送给受众的演示文稿中包含备注,或只需在演示时将其用作自己的讲义。
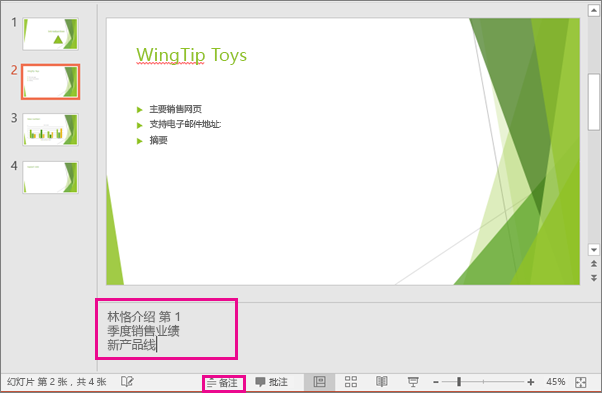
有关备注的详细信息,请参阅向幻灯片添加演讲者备注。
大纲视图
您可以从功能区上的“视图”选项卡中到达“大纲”视图。
使用“大纲”视图为演示文稿创建大纲或情节提要。它仅在幻灯片上显示文本。
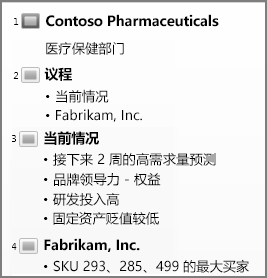
母版视图
若要到达母版视图,请在“视图”选项卡上的“母版视图”组中选择所需的母版视图。
母版视图包括幻灯片、讲义和备注。使用母版视图的主要优点是,您可以对与演示文稿关联的每个幻灯片、备注页或讲义做整体样式改动。
有关使用母版的详细信息,请参阅:
用于放映和查看演示文稿的视图
幻灯片放映视图
从幻灯片窗口底部的任务栏  中,你可以到达“幻灯片放映”视图。
中,你可以到达“幻灯片放映”视图。
使用“幻灯片放映”视图向与会者放映演示文稿。“幻灯片放映”视图占用整个计算机屏幕,跟与会者观看演示文稿时演示文稿在大屏幕上的外观完全相同。
演示者视图
若要到达“演示者”视图,请在“幻灯片放映”视图内屏幕左下角中,单击  ,然后单击“显示演示者视图”(如下所示)。
,然后单击“显示演示者视图”(如下所示)。
使用“演示者”视图在放映演示文稿时查看您的备注。在“演示者”视图中,与会者无法看到您的备注。 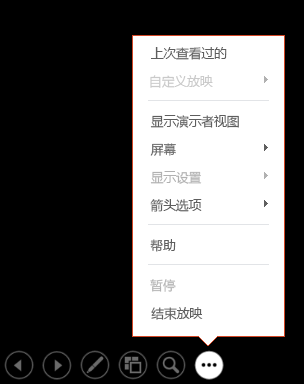
有关使用“演示者”视图的详细信息,请参阅放映幻灯片时查看演讲者备注。
阅读视图
从幻灯片窗口底部的任务栏  中,你可以到达“阅读”视图。
中,你可以到达“阅读”视图。
大多数演示者以外的审阅 PowerPoint 演示文稿的人员将需要使用“阅读”视图。与“幻灯片放映”视图一样,此视图会全屏显示演示文稿,并且它包含一些简单的控件以便轻松翻阅幻灯片。
